私はLG製 29インチ ウルトラワイドモニター の「29WL500-B」を使用しています。
2分割で使用したいのでこの広い画面のウルトラワイドモニターを購入しました。

LG製モニターには『OnScreen Control』という専用ソフトが用意されており、2分割、3分割、4分割、6分割、8分割とPinP の設定が簡単にできる無料ソフトが用意されています。
また、モニターの基本設定やアプリケーション起動時ごとにピクチャーモードを自動設定する機能やゲームモードの設定もできます。
このソフトの入手方法や機能や設定方法を解説していきたいと思います。
『OnScreen Control』の入手方法
このソフトはLG公式ホームページより無料でダウンロードできます。
サポート → サポート&ダウンロード → ソフトウェアダウンロード より ダウンロードできます。
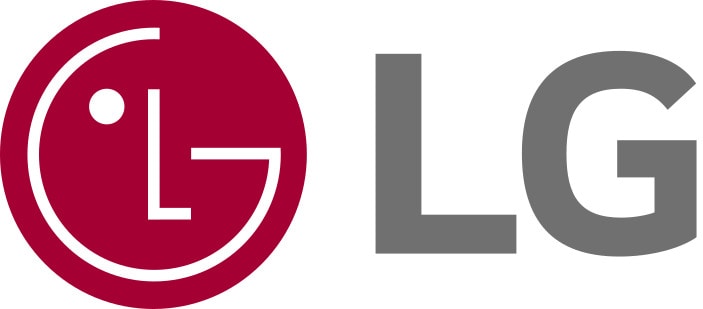
製品の型番を入力して検索するとダウンロードページが表示されます。
ソフトウェアはWindows版とMac OS版が用意されています。
モニターによっては対応していない機種もあるようです。
ダウンロードしたファイルをインストールすると完了です。
OnScreen Control の機能紹介
このソフトには大きく4つの機能があります。
インストールした『OnScreen Control』起動すると設定画面が立ち上げります。
「29WL500-B」の設定画面で紹介したいと思います。
1、Screen Split
この機能が一番おすすめの分割設定ができる機能です。
全画面、2分割、3分割、4分割、6分割、8分割とPinP の設定が簡単にできる機能です。
この画面で分割枠を設定します。
アプリのウィンドウ枠をドラックすると設定した分割枠が赤枠で表示されます。
選択枠が緑枠で表示されるのでそこにドロップするときれいに分割表示されます。
上の画面は3分割設定していて PowerPoint をドラック&ドロップしているところです。
右上枠が緑枠になっているのでそこでドロップすると枠内にきれいに表示されます。
ドロップしたまま表示したい枠に移動するとその枠が緑枠になります。
2、モニターの設定
モニターの設定では『ピクチャーモード』『明るさ』『コントラスト』『画面の向き』の設定ができます。
ピクチャーモードは『ユーザー設定』『FPS』『HDR効果』『RTS』『あざやか』『シネマ』『ブルーライト低減モード』『色覚調整(色)』『標準』から選択できます。
この項目の設定は通常本体底面のジョイスティックを使用するのですが、マウスで簡単に設定することができます。
3、My Application Preset
My Application Preset は アプリケーションごとにピクチャーモードを設定できます。
複数のアプリケーションが起動中の場合は、アクティブ化されたアプリケーションに合わせてピクチャーモードが設定されます。
設定されたピクチャーモードは全画面に適用されます。
設定可能なアプリケーションは『Excel』『Internet Explorer』『Windows Media Player』『Outlook』『PowerPoint』『Word』です。
ピクチャーモードは『ユーザー設定』『FPS』『HDR効果』『RTS』『あざやか』『シネマ』『ブルーライト低減モード』『色覚調整(色)』『標準』です。
4、ゲームモードの設定
ゲームモードの設定は『応答速度』『Adaptive-Sync』『ブラックスタビライザー』の設定変更できます。
こちらの設定も1つの分割画面ではなく、全画面に適用されます。
OnScreen Control 機能が使えるモニター
OnScreen Control の機能が使えるモニターを紹介します。
執筆時点では対応していることを確認しています。
クリックするとAmazonの商品ページで詳しく確認できます。
ウルトラワイドモニター(21:9)
29インチ
34インチ
ワイドモニター(16:9)
23.8インチ
27インチ
31.5インチ
まとめ
いかがでしたでしょうか。
LG製 モニターには無料でこのような便利なソフトが用意されています。
あまり知られていないようなのでLG製 モニターを使用されているかたには一度使ってみることをおすすめしたいと思います。
またこれからモニターを購入される方は是非参考にしてみてください。







![[商品価格に関しましては、リンクが作成された時点と現時点で情報が変更されている場合がございます。] [商品価格に関しましては、リンクが作成された時点と現時点で情報が変更されている場合がございます。]](https://hbb.afl.rakuten.co.jp/hgb/1af3ae91.bfb71321.1af3ae92.e4ea8b32/?me_id=1269553&item_id=13072845&pc=https%3A%2F%2Fthumbnail.image.rakuten.co.jp%2F%400_mall%2Fbiccamera%2Fcabinet%2Fproduct%2F5433%2F00000008024668_a01.jpg%3F_ex%3D240x240&s=240x240&t=picttext)


